La última actualización de iOS 17 trae consigo una emocionante función que permite a los usuarios del iPhone crear sus propias pegatinas personalizadas a partir de sus fotos, e incluso enviar pegatinas animadas utilizando Live Photos en iMessage. A continuación, te guiaremos a través de este proceso paso a paso para que puedas expresar tu creatividad de manera fácil y divertida.
¿Qué son las Pegatinas de iPhone?
Las pegatinas en el ecosistema de Apple son versiones digitales de las clásicas pegatinas del mundo real. Se introdujeron por primera vez en iOS 10 en 2016, permitiendo a los usuarios añadir recortes de imágenes divertidas en las burbujas de iMessage para personalizar sus respuestas.
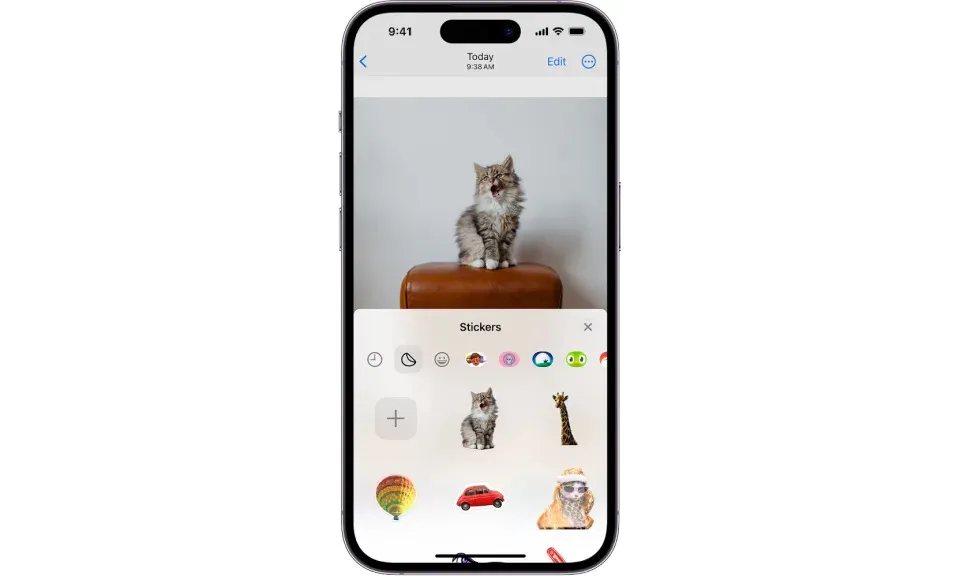
La función de creación de pegatinas a partir de fotos es una adición novedosa en iOS 17, y ahora te explicaremos cómo aprovechar al máximo esta característica.
Cómo Crear Pegatinas Personalizadas en iOS 17
- Selecciona tu Imagen:
- Abre la aplicación Fotos en tu iPhone.
- Elige la imagen que deseas convertir en una pegatina. Toca la foto para abrirla a pantalla completa.
- Añade tu Pegatina:
- Mantén presionado tu dedo sobre el sujeto de la foto hasta que veas un efecto animado resaltando el objeto.
- En el menú emergente, selecciona “Agregar pegatina”. Si no ves esta opción, toca la flecha (>) hasta que la encuentres.
- Personaliza tu Pegatina (Opcional):
- Opcionalmente, puedes personalizar tu pegatina agregando efectos. Mantén presionado sobre la pegatina en el cajón y elige “Agregar efecto”.
- Cierra el Menú de Pegatinas:
- Toca el botón X o desliza hacia abajo para cerrar el menú de pegatinas en la parte inferior de la pantalla.
Cómo Crear Pegatinas Animadas con Live Photos en iOS 17
Si tu foto original es una Live Photo, puedes convertirla en una pegatina animada con estos pasos:
- Abre la Live Photo:
- En la aplicación Fotos, selecciona la Live Photo que deseas convertir en una pegatina animada.
- Añade tu Pegatina Animada:
- Mantén presionado tu dedo sobre el sujeto hasta que veas un efecto de ondulación animado.
- En el menú, elige “Agregar pegatina”. Asegúrate de seleccionar la opción “Live” para tener una pegatina animada.
- Personaliza y Cierra el Menú:
- Personaliza la pegatina según tus preferencias y cierra el menú de pegatinas.
Cómo Usar tus Pegatinas en iMessage
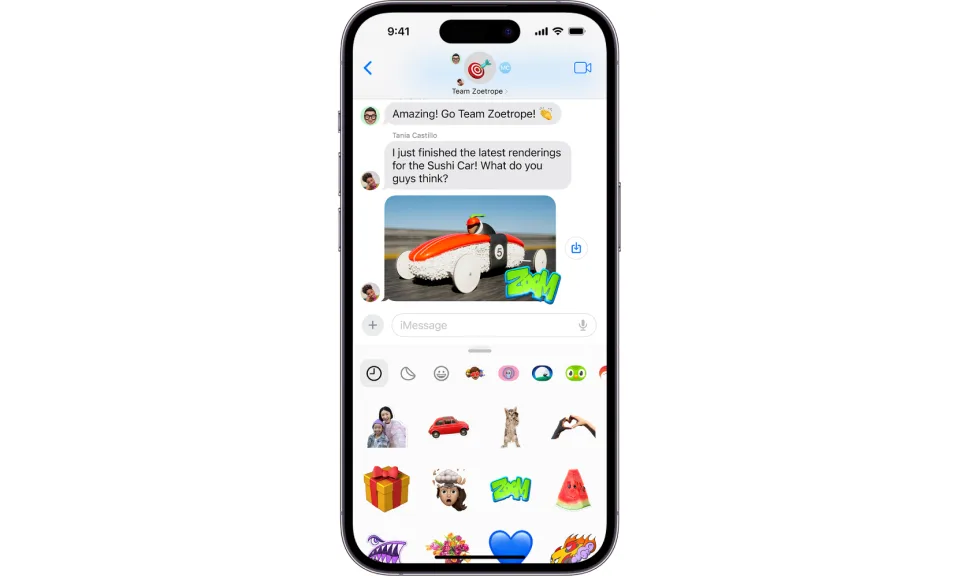
- Abre un Hilo de Chat en Mensajes:
- Ve a la aplicación Mensajes y abre el hilo de chat deseado.
- Añade tus Pegatinas:
- Presiona el botón + a la izquierda del cuadro de texto.
- Selecciona “Pegatinas” y encuentra tus pegatinas en el menú.
- Coloca las Pegatinas:
- Selecciona la pegatina deseada y colócala en tu mensaje o en una burbuja de chat.
Cómo Usar Pegatinas en Markup
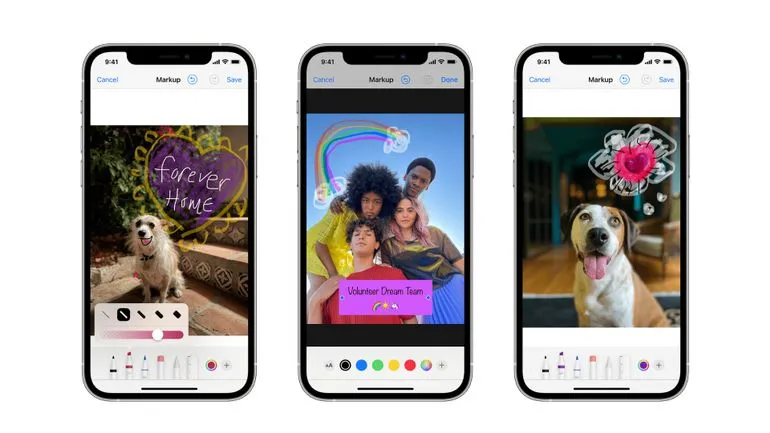
- Abre la Imagen o Documento:
- Abre la imagen o archivo al que deseas agregar una pegatina.
- Accede a Markup:
- Si estás en Fotos, toca “Editar” y selecciona el ícono de Markup. Si estás en otra aplicación, busca el ícono de la pluma.
- Añade tu Pegatina:
- Dentro de Markup, toca el signo + y selecciona “Agregar pegatina”.
- Elige la pegatina que creaste y ajústala según sea necesario.
- Guarda tus Cambios:
- Toca “Hecho” para guardar los cambios en la imagen o documento.
Con estos sencillos pasos, estarás creando y compartiendo pegatinas personalizadas en tu iPhone como un profesional.

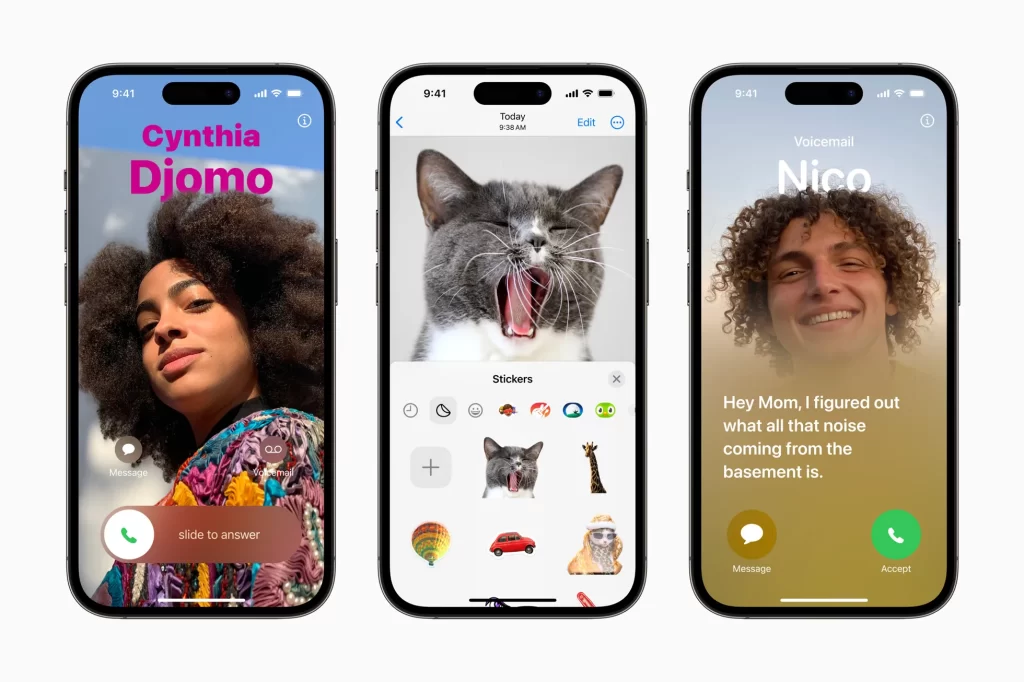
Write more, thats all I have to say. Literally, it seems as though you relied on the video to make your point. You clearly know what youre talking about, why waste your intelligence on just posting videos to your blog when you could be giving us something informative to read?
One such software that has been generating buzz these days is the Lottery Defeater
Hello my friend! I want to say that this post is amazing, nice written and include almost all important infos. I would like to see more posts like this.
Useful info. Fortunate me I found your website unintentionally, and I am surprised why this coincidence didn’t took place in advance! I bookmarked it.
Its wonderful as your other posts : D, regards for putting up.
Good day I am so happy I found your site, I really found you by mistake, while I was searching on Google for something else, Anyhow I am here now and would just like to say thanks a lot for a remarkable post and a all round exciting blog (I also love the theme/design), I don’t have time to go through it all at the minute but I have book-marked it and also added in your RSS feeds, so when I have time I will be back to read more, Please do keep up the fantastic job.
I always was concerned in this subject and stock still am, appreciate it for posting.
Lottery Defeater Software: What is it? Lottery Defeater Software is a completely automated plug-and-play lottery-winning software. The Lottery Defeater software was developed by Kenneth.
Great ?V I should certainly pronounce, impressed with your site. I had no trouble navigating through all the tabs as well as related information ended up being truly simple to do to access. I recently found what I hoped for before you know it in the least. Reasonably unusual. Is likely to appreciate it for those who add forums or anything, web site theme . a tones way for your customer to communicate. Nice task..
Oh my goodness! a tremendous article dude. Thanks Nonetheless I’m experiencing concern with ur rss . Don’t know why Unable to subscribe to it. Is there anyone getting identical rss downside? Anyone who is aware of kindly respond. Thnkx
Some genuinely nice stuff on this website , I like it.
Great post. I was checking continuously this blog and I am impressed! Extremely useful info specifically the last part 🙂 I care for such information a lot. I was looking for this particular info for a very long time. Thank you and best of luck.
You are my intake, I have few web logs and very sporadically run out from to post .
Some truly excellent information, Gladiolus I detected this. “Without discipline, there’s no life at all.” by Katharine Hepburn.
You could certainly see your skills within the work you write. The world hopes for more passionate writers such as you who are not afraid to mention how they believe. All the time follow your heart. “Faith in the ability of a leader is of slight service unless it be united with faith in his justice.” by George Goethals.
I have been absent for a while, but now I remember why I used to love this website. Thank you, I will try and check back more frequently. How frequently you update your website?
I like this post, enjoyed this one regards for putting up.
Great work! This is the type of information that should be shared around the web. Shame on the search engines for not positioning this post higher! Come on over and visit my web site . Thanks =)
This really answered my problem, thank you!
This is the right blog for anyone who wants to find out about this topic. You realize so much its almost hard to argue with you (not that I actually would want…HaHa). You definitely put a new spin on a topic thats been written about for years. Great stuff, just great!
Terrific paintings! This is the type of info that should be shared across the internet. Disgrace on the search engines for now not positioning this put up upper! Come on over and consult with my website . Thank you =)
Generally I don’t read post on blogs, but I would like to say that this write-up very compelled me to take a look at and do it! Your writing taste has been surprised me. Thank you, very great post.
Este site é realmente fantástico. Sempre que acesso eu encontro coisas incríveis Você também vai querer acessar o nosso site e saber mais detalhes! conteúdo único. Venha saber mais agora! 🙂