Apple ha introducido una nueva función en macOS Sequoia y iOS 18 que permite usar iPhone Mirroring, una herramienta para reflejar y controlar la pantalla de tu iPhone desde tu Mac. Esto te permitirá manejar tu iPhone directamente desde tu Mac usando el teclado y el ratón. Aquí te explico cómo configurarlo y aprovechar al máximo esta función.
Requisitos
Antes de comenzar, asegúrate de cumplir con los siguientes requisitos:
- Mac compatible: Funciona en Macs con Apple Silicon (desde finales de 2020) o modelos Intel con el chip de seguridad Apple T2 (2018-2020).
- macOS Sequoia instalado.
- iPhone con iOS 18 o superior.
- Ambos dispositivos deben tener Wi-Fi y Bluetooth activados, estar conectados a la misma cuenta de Apple y tener habilitada la autenticación de dos factores.
- No puede estar activado el Personal Hotspot, ni estar utilizando AirPlay, Sidecar o compartiendo internet.
Configuración de iPhone Mirroring
Sigue estos pasos para activar y empezar a usar iPhone Mirroring:
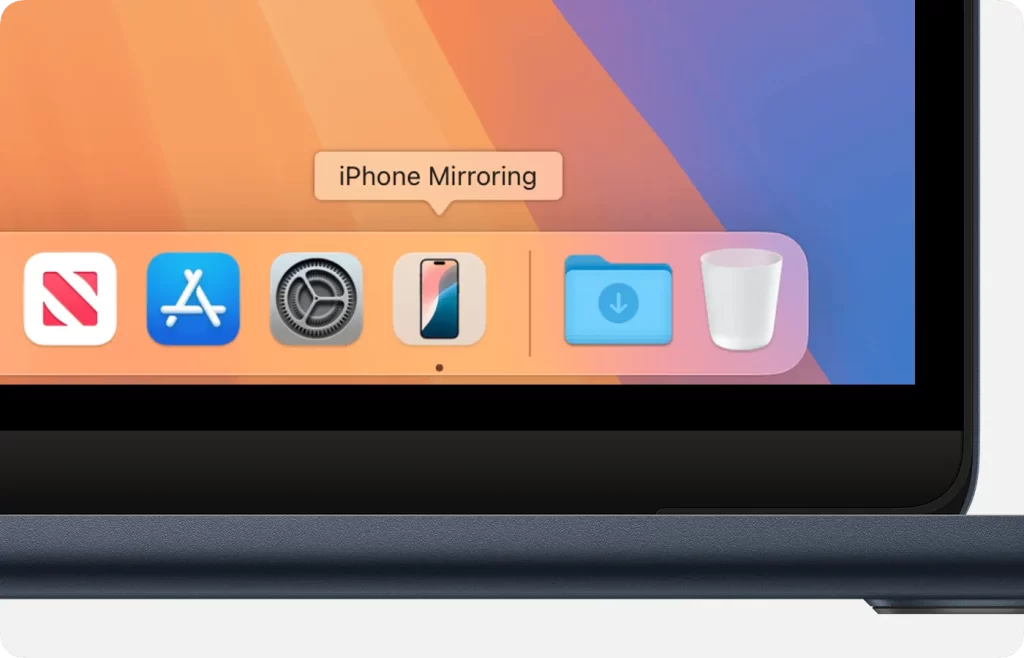
- Abrir la aplicación de iPhone Mirroring en tu Mac:
- La aplicación debería estar en el Dock o en la carpeta de Aplicaciones. Si no la encuentras, puedes usar Spotlight para buscarla (Cmd + Espacio y escribe “iPhone Mirroring”).
- Desbloquear tu iPhone:
- Cuando abras la aplicación, sigue las instrucciones en la pantalla para desbloquear tu iPhone. Este paso es necesario para establecer la conexión entre ambos dispositivos.
- Aprobar notificaciones:
- Aparecerá una ventana en tu Mac solicitando permiso para mostrar las notificaciones del iPhone. Esto te permitirá ver alertas de tu iPhone en el Centro de Notificaciones de tu Mac y abrir aplicaciones directamente desde ahí.
- Confirmar la configuración:
- Una vez completados los pasos anteriores, verás un mensaje que confirma que iPhone Mirroring está listo. Haz clic en “Empezar” para comenzar a ver la pantalla de tu iPhone en tu Mac.
Usando iPhone Mirroring
- Ajustar el tamaño de la ventana:
- Apple te da tres opciones para ajustar el tamaño de la ventana de iPhone Mirroring: tamaño real, más pequeño y más grande. Puedes alternar entre estos tamaños usando los atajos Cmd +, Cmd 0 y Cmd -.
- Navegación:
- Puedes navegar por la pantalla de tu iPhone usando el ratón o el trackpad como lo harías con tus dedos en la pantalla táctil del iPhone.
- Aunque algunos gestos no funcionarán, como deslizar para ir a la pantalla de inicio, puedes usar los botones virtuales que aparecen al mover el cursor a la parte superior de la ventana para acceder al conmutador de aplicaciones o a la pantalla de inicio.
- Interacción con el teclado y ratón:
- Puedes escribir en los campos de texto del iPhone directamente usando el teclado de tu Mac.
- También puedes usar algunos atajos de teclado dentro de iPhone Mirroring, como Cmd 1 para ir a la pantalla de inicio o Cmd 2 para abrir el conmutador de aplicaciones.
Funciones adicionales
- Audio y Video:
- El audio del iPhone se reproducirá en tu Mac mientras uses iPhone Mirroring. También podrás ver algunos videos dentro de la ventana de la aplicación, aunque el contenido protegido con derechos de autor puede tener restricciones.
- Universal Clipboard:
- La función Universal Clipboard está activa mientras usas iPhone Mirroring. Esto significa que puedes copiar texto o imágenes en tu iPhone y pegarlas directamente en tu Mac, o viceversa.
Ajustes de Autenticación en iPhone Mirroring
Puedes ajustar si deseas que la aplicación te pida autenticación cada vez que la uses:
- En la barra de menú de tu Mac, selecciona iPhone Mirroring > Configuración.
- Elige entre:
- Preguntar cada vez: Te pedirá que ingreses tu contraseña o uses Touch ID cada vez que inicies iPhone Mirroring.
- Autenticar automáticamente: Te permitirá iniciar sin necesidad de autenticación en el futuro.

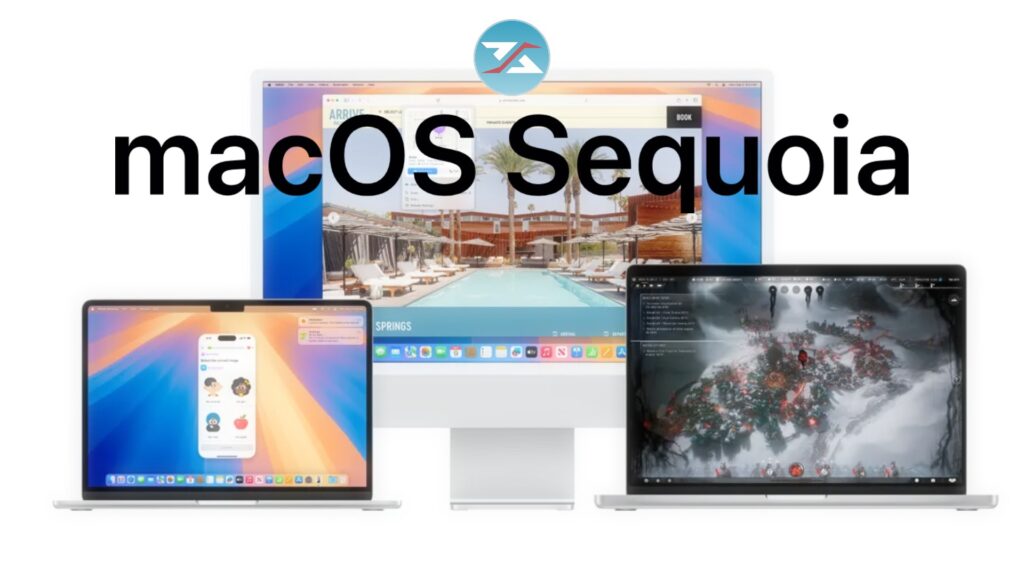
Hi there! This is kind of off topic but I need some advice from an established blog. Is it hard to set up your own blog? I’m not very techincal but I can figure things out pretty quick. I’m thinking about creating my own but I’m not sure where to begin. Do you have any tips or suggestions? Thanks
I’ll right away grasp your rss as I can not find your email subscription link or e-newsletter service. Do you have any? Kindly let me understand so that I may subscribe. Thanks.
Привет тем, кто никогда не останавливается!
Попробуйте Chat GPT для оригинальных проектов: придумайте сюжет для подкаста, разберите древние мифы или создайте виртуального гида. Чат GPT для наставников — сценарии обучения, задания для класса. Чат GPT для дизайнеров — идея оформления комнаты или сочетание тонов. ИИ открывает возможности — инновационно и легко!
Открыть сайт – https://yarchatgpt.ru
установка chatgpt
Не останавливайтесь на достигнутом!
I couldn’t resist commenting